Se puede utilizar para muchas actividades educativas:
-Biografías de personajes.
-Temas didácticos.(El sol, la luna, los planetas, las plantas, etc).
-Presentación de las obras de un artista (poeta, pintor, escritor, etc).
Para poder utilizar esta herramienta hay que acceder a la página http://edu.glogster.com/
y pulsar sobre el botón CREATE YOUR OWN GLOG NOW, es totalmente operativo y se puede publicar un glog sin registrarse.
Ya estamos preparados para crear nuestro glog.
En primer lugar nos aparece una barra de herramientas y un cuadro de texto en inglés en el que se lee utilízalas como quieras tu creatividad no tiene limites.
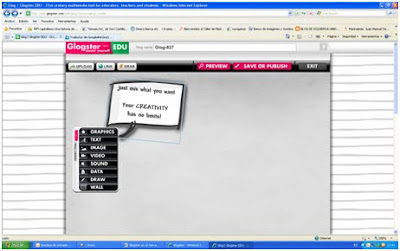
Ya podemos empezar a crear nuestro poster, para seleccionar el cuadro de texto, nos situamos con el ratón encima de este y hacemos un clic, nos aparece un marco con distintas opciones, hacemos clic en el botón papelera para eliminarlo, también lo podemos eliminar pulsando la tecla Supr o Del.
A partir de ahora vamos a introducir nuestros propios objetos y a configurar la página y el fondo de nuestro poster.
Aquí tenemos la barra de herramientas con las distintas opciones:
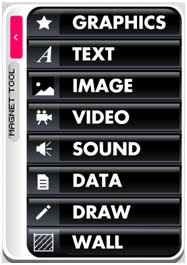
(GRAPHICS)Gráficos, para insertar los graficos de la galeria de glogster.
(TEXT)Texto, permite insertar bocadillos, textos extensos y títulos.
(IMAGE)Imágenes, se pueden subir, linkar o grabar.
(VIDEO)Video, lo mismo que las imagenes.
(SOUND)Sonido, igual que las anteriores.
(DATA)Datos, solo disponible en la versión premiun, para evaluar a los alumnos.
(DRAW)Dibujo, para dibujar a mano alzada.
(WALL)Fondo, para establecer el fondo del glog y el de la página.
Al pulsar en el botón (GRAPHCIS), se abre una ventana en la que elegimos el gráfico que queremos de la galeria y luego pulsamos en el botón (USE IT) para insertarlo en el poster.
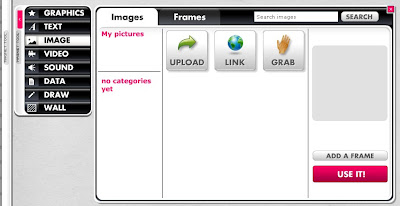
Una vez insertado el objeto, si hacemos clic sobre él, nos aparece el siguiente marco con opciones

(EDIT)Permite editar el objeto.
Y los botones siguientes:
Traer delante.
Llevar al fondo.
Clonar.
Deshacer cambios.
Eliminar.
Haciendo clic y arrastrando en las flechas se agranda el objeto y si lo hacemos en los semicírculos podemos hacer rotar el objeto.
El menu que vemos a continuación nos permite hacer los siguientes cambios:
(OK)Guarda los cambios.
Cambia el color.
Añade un link.
Edita el texto, fuente y color.
Efectos, difuminados, sombra, etc.
En este video tutorial puedes ver lo fácil que es manejar las herramientas y crear tu glog.
Aquí tienes un glog de ejemplo:
Cap comentari:
Publica un comentari a l'entrada